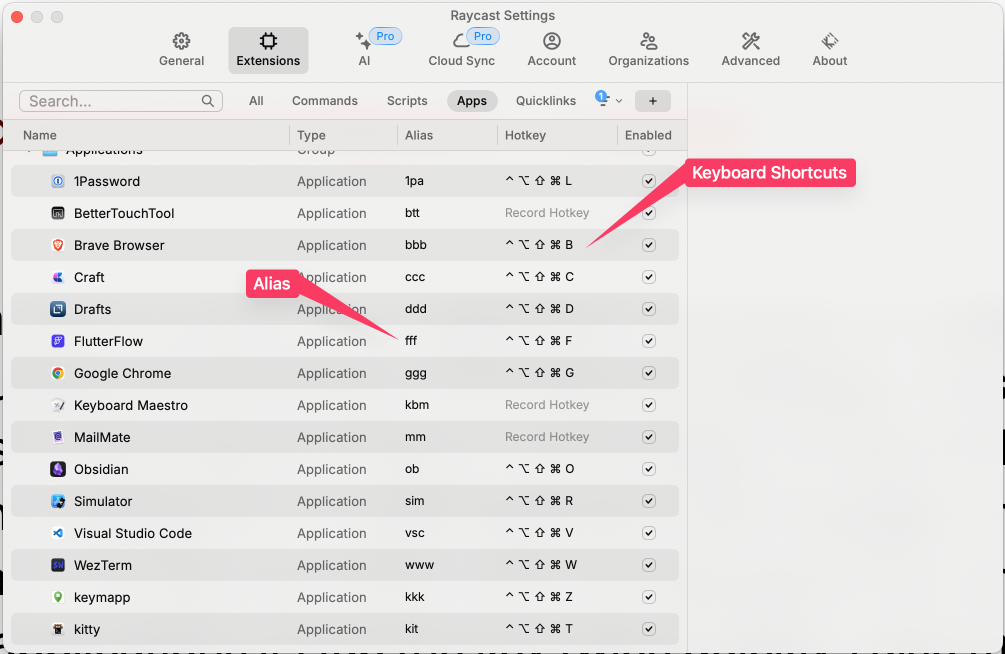
Mac Window Management
Mac Window Management Again
I tried using bye Yabai for a while until it broke and I had to go back to plain old windows management. In truth, it was all a bit too complicated for what it did. Even set my Mac up so that I would use the Stage Manager, but I thought that was just wasting some of the screen area. Then recently I saw another video showing the application Aerospace. It is simpler than Yabai and seems to be working quite well. There were a few things that annoyed me a little bit. It didn’t really work too well with multiple monitors, but I did learn a key combination which allowed me to put things back to the way they were supposed to be after it had messed up. Then outcomes another way of doing it making use of native Mac key combinations and commands. I thought I would give it a try and so far I like it. It does make use of Raycast which I have on my computer as an application launcher in any case. Raycast is really useful and another possibility is to use the one called Alfred.
Keyboard Shortcuts In Raycast – Launcher
Setting up Raycast to work as an application launcher. It’s really easy, you can set it up using shortcut keys in the Raycast settings. I’ve set it up so I only use the shortcut keys but also to use an alias. On top of that I made changes to the settings for my split keyboard ZSA Voyager on the top layer of the keyboard. The top row which with one tap gives me numbers I’ve set up to launch applications if I tap the key twice quickly. I also make full use of the hyperkey to launch the applications.
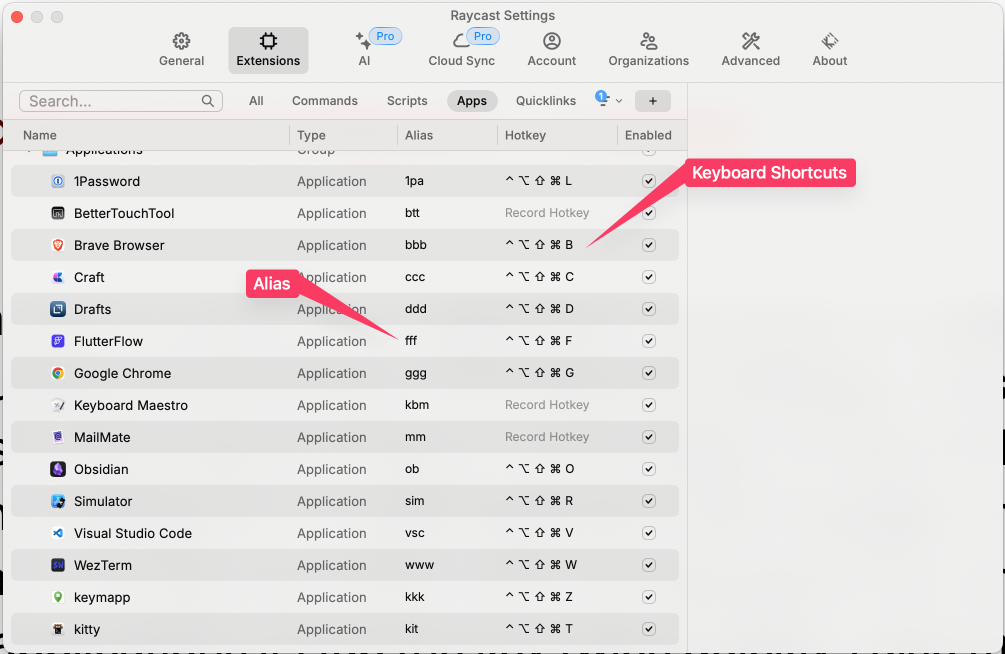
Here is a list of the shortcuts I’ve set up for my most used applications.
- HyperKey+G to open Google Chrome
- HyperKey+D to open Drafts
- HyperKey+B to open Brave
- HyperKey+F to open Flutterflow
- HyperKey+E to open iPhone simulator
- HyperKey+C to open Craft
- HyperKey+V to open Visual Studio Code
- HyperKey+W to open Windsurf
- HyperKey+Z to open Keymapp
- HyperKey+S to open Shottr (For taking screenshots)
- HyperKey+M to open Mail
- HyperKey+G to open Ghostty
The above list gives me quick access to all of those applications.
I’ve also got some keyboard shortcuts to position the windows where I want them.
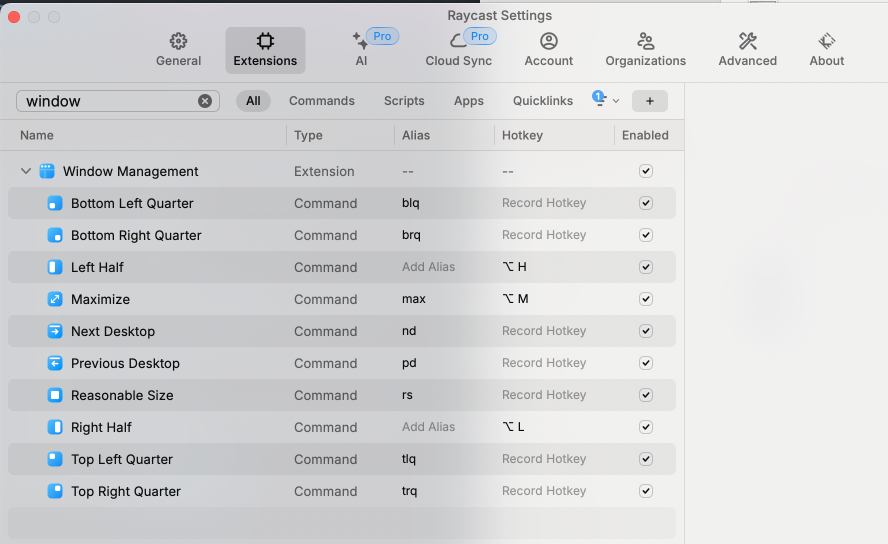
- Option+L to send the window to the right half of the screen.
- Option+H to send the window to the left side of the screen.
- Option+M to make the window take the whole of the screen (M is for maximise)
If you have an application open with more than one window it’s good to set up the keyboard shortcut to jump between those windows. You do this within the settings for keyboard shortcuts. The shortcut for this is Meh+J and I used the J for jump which makes more sense to me than the original setting of using the letter C.
Then There Is Moom
I’m one of my screens I have to the left on my desk, I use that for Flutterflow and for the iPhone Simulator. This is not a half and half split of the screen. The Simulator takes up about quarter of the screen and then I fill up the screen with the Flutterflow application. This is where I use Moom to set up that screen. I have a keyboard shortcut set up for this Meh+F and this works really nicely.
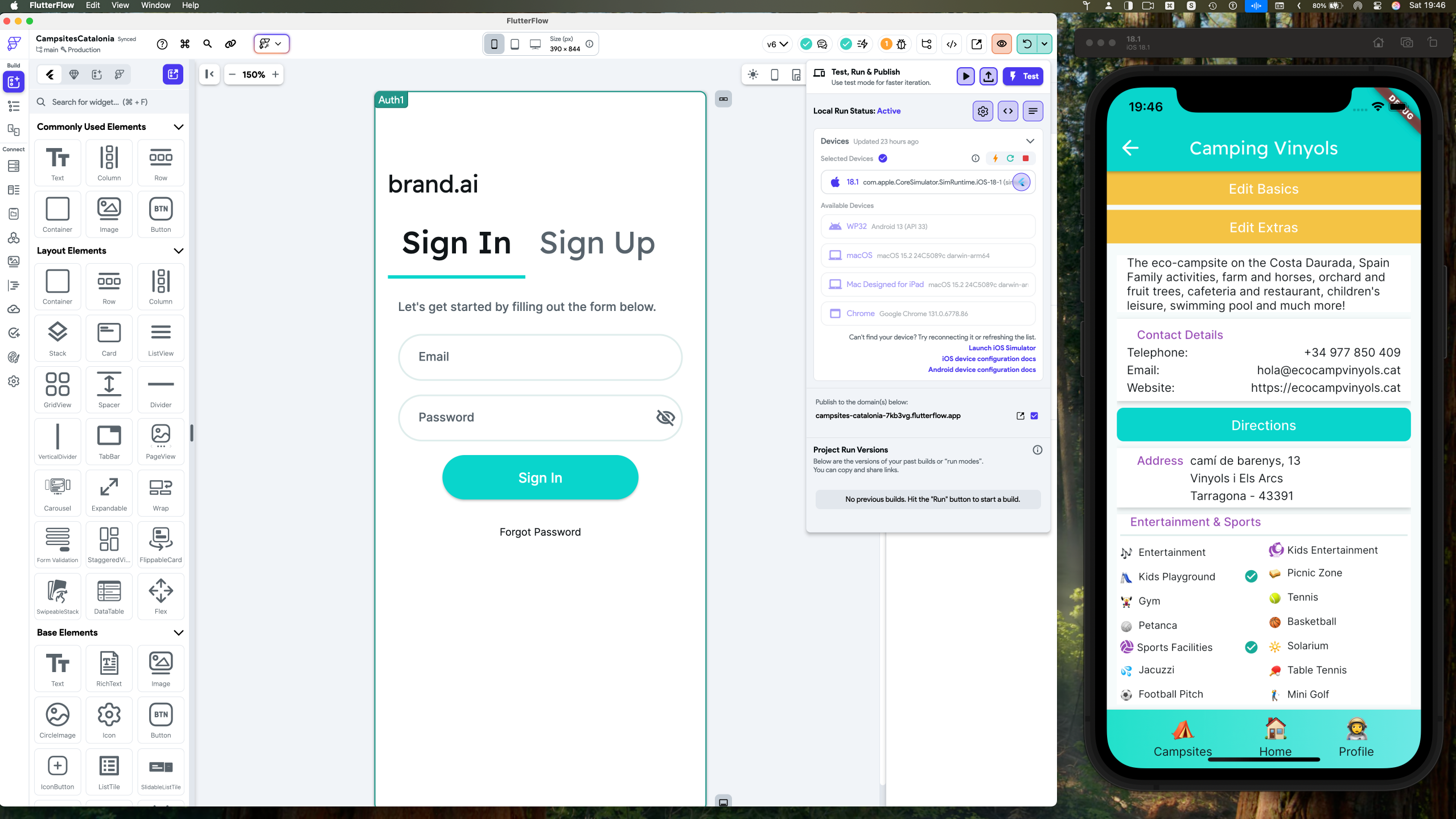
Productivity With Mac Apps
After only using this for a day I already really feel comfortable with it and I like it better than using Aerospace. It was much easier to set this up even though Aerospace only requires messing about with a .toml configuration file. I think there’s a good chance I’m going to use this for quite some time. For now it’s just a case of getting those keyboard shortcuts into my muscle memory.